Git基础
关于版本控制
什么是版本控制?
版本控制是一种系统,用于记录一个或多个文件的内容变化,以便将来查阅特定版本的修订情况。
为什么需要版本控制?
- 适用范围广:不仅限于软件源代码,还适用于设计图、网页布局等各种文件类型。
- 核心功能:
- 回溯文件到之前的状态。
- 回退整个项目到某个时间点。
- 比较文件改动细节。
- 查明修改人和修改时间。
- 追踪问题原因(如功能缺陷、错误引入点)。
- 恢复保障:即使误操作修改或删除文件,也能轻松恢复原状。
- 高效成本:引入版本控制后,额外工作量几乎可以忽略不计,却能显著提升管理和协作效率。
版本控制系统(VCS)是处理上述需求的明智选择,它让文件和项目管理更高效、更可控。
版本控制系统的发展与特点
- 本地版本控制系统
- 传统方式的问题:直接复制项目文件夹并标记时间的方式简单但容易出错,比如覆盖文件或修改错误目录。
- 解决方案:
- RCS (Revision Control System):早期本地版本控制工具,通过保存“补丁集”(文件修改的差异)在硬盘中重建各版本内容。
- 缺点:所有历史记录集中存储,存在单点故障风险,容易丢失数据。

- 集中化版本控制系统 (CVCS)
-
目的:解决分散开发者协作的问题。
-
特点:
- 中心服务器存储所有文件修订版本,开发者通过客户端提取和提交更新。
- 代表工具:CVS、Subversion (SVN)、Perforce。
- 优点:
- 团队成员可实时了解他人进展。
- 管理员轻松管理权限,维护方便。
- 缺点:
- 单点故障风险:
- 服务器宕机时,协作停止。
- 数据库损坏且无备份时,历史记录丢失。
- 单点故障风险:
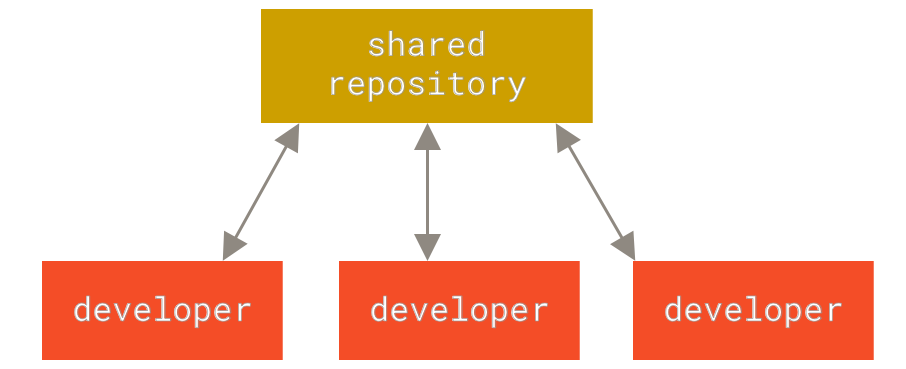
- 分布式版本控制系统 (DVCS)
- 核心改进:每个客户端不仅获取文件快照,还完整镜像代码仓库,包括所有历史记录。
- 特点:
- 数据冗余:任一本地仓库都可用于恢复服务器数据。
- 多远端仓库协作:支持多样化的工作流(如层次模型)。
- 代表工具:Git、Mercurial、Darcs。
- 优点:
- 无单点故障:任一仓库损坏都可从其他仓库恢复。
- 灵活协作:支持与多个团队并行工作,实现复杂的协作流程。

Git 是什么?——核心思想与特点
1. Git 的核心理念
Git 是一个以 快照流 为核心设计的版本控制系统,区别于传统的差异存储(如 CVS 和 Subversion)。
-
快照存储:Git 记录的是文件系统的完整快照,每次提交都会保存当前文件的状态。
- 未修改的文件通过引用指向上次存储的内容,而非重复存储。

-
结果:操作高效、历史清晰、恢复便捷。
示例:
假设你修改了一个文件并提交,Git 会创建一个完整快照并保存变更,而非仅记录变化。若文件未改动,仅存储指针以节省空间。
假设你每天给家里的书架拍一张照片来记录变化:
- 其他版本控制系统 会只拍摄新添加或移动的书,并记下“差异”。
- Git 则拍摄书架的完整照片,但如果书架没有变化,它会直接用之前的照片,而不是重新拍摄。
这样,回顾某一天的状态时:
- 基于差异的系统需要对比所有照片的差异来重建书架。
- Git 可以直接拿出当天完整的照片查看书架的样子。
2. 本地操作为主
Git 的绝大多数操作都是本地完成的,依赖本地仓库完整的历史数据。
- 高效性:无需网络延时,操作如浏览历史、查看差异几乎瞬时完成。
- 离线支持:即使无网络也可提交、查看记录并继续工作,后续再同步远程仓库。
对比:集中式系统(如 Perforce、CVS)依赖服务器,离线状态下无法提交或访问完整历史,而 Git 可以离线执行大多数操作。
3. 数据完整性与安全性
- SHA-1 校验和:Git 为每个数据块生成唯一的 40 位哈希值,确保文件内容不能在不被发现的情况下更改。
- 示例哈希:
24b9da6552252987aa493b52f8696cd6d3b00373
- 示例哈希:
- 不可逆删除:Git 通常只添加数据,已提交的内容几乎不可丢失。即使误操作,只需从其他备份仓库恢复。
4. 三种状态与三个区域
Git 文件有三种状态:
- 已修改(modified):文件已更改,但未保存到数据库中。
- 已暂存(staged):文件修改后被标记,将包含在下次提交的快照中。
- 已提交(committed):文件已保存到 Git 的本地数据库中。
对应的 Git 区域:
- 工作区(Working Directory):提取出的项目文件,供修改和编辑。
- 暂存区(Staging Area):保存即将提交的文件列表信息。
- Git 仓库目录(Repository):存储元数据和对象数据库,是项目核心。

基本流程:
- 修改文件(工作区)。
- 将修改暂存(暂存区)。
- 提交快照(Git 仓库目录)。
示例:
修改文件后用 git add 暂存到索引中,再通过 git commit 提交保存到仓库中。
命令行模式
Git 提供命令行和 GUI 两种使用方式。git建议选择 命令行模式,原因如下:
- 功能完整性:命令行支持 Git 的所有功能,而大多数 GUI 工具仅支持部分功能。
- 通用性:掌握命令行后,无论使用何种 GUI,都能轻松上手。
- 一致性:每个用户都可访问命令行,而 GUI 工具因需求不同可能有所差异。
macOS Terminal 常用命令
以下是常用的 Terminal 命令,便于学习 Git 和管理系统:
1.文件与目录操作
pwd:显示当前所在路径。ls:列出当前目录下的文件和文件夹。- 示例:
ls -la显示隐藏文件及详细信息。
- 示例:
cd [路径]:切换目录。- 示例:
cd ~/Documents切换到用户文档目录。
- 示例:
mkdir [目录名]:创建新目录。rm [文件名]:删除文件。- 示例:
rm -rf [目录名]删除目录及其内容。
- 示例:
2.文件操作
touch [文件名]:创建空文件。cat [文件名]:查看文件内容。cp [源文件] [目标路径]:复制文件。mv [源文件] [目标路径]:移动或重命名文件。
3.系统与进程管理
top:查看当前系统运行状态和进程。ps -ax:列出当前所有进程。kill [进程号]:终止指定进程。
4.软件包管理(需安装 Homebrew)
brew install [软件名]:安装软件。brew uninstall [软件名]:卸载软件。brew update:更新 Homebrew 和已安装包的信息。
5.Git 相关
git init:初始化 Git 仓库。git status:查看仓库当前状态。git add [文件名]:将文件添加到暂存区。git commit -m "[信息]":提交更新。git log:查看提交历史。
6.快捷操作
clear:清屏,清除终端当前显示内容。exit:关闭终端会话。
Mac 上安装与配置 Git
安装 Git
-
通过 Homebrew 安装 Git
在终端执行以下命令:1
brew install git
-
验证安装
确保安装成功并查看版本:1
git --version
-
设置自动更新(可选)
确保通过 Homebrew 定期更新 Git:1
2brew update
brew upgrade git
初次运行 Git 前的配置
Git 的配置由 git config 管理,可通过以下位置定义:
-
系统级配置:
1
/etc/gitconfig
- 对系统所有用户生效。使用
--system选项修改。
- 对系统所有用户生效。使用
-
用户级配置:
1
~/.gitconfig
或
1
~/.config/git/config
- 当前用户生效,使用
--global选项修改。
- 当前用户生效,使用
-
仓库级配置:项目目录下的
1
.git/config
- 仅对当前仓库生效,使用
--local修改(默认行为)。
- 仅对当前仓库生效,使用
配置项的优先级:仓库级 > 用户级 > 系统级。
查看所有配置:
1 | git config --list --show-origin |
配置用户信息
-
配置用户名和邮箱:
1
2git config --global user.name "408MyDad"
git config --global user.email "youremail@example.com"这会全局生效,如需针对某项目单独设置,去掉
--global,在项目目录下执行。 -
检查用户配置:
1
2git config user.name
git config user.email
设置默认文本编辑器
Git 需要一个文本编辑器来输入提交信息等内容。默认会使用系统的编辑器,推荐更换为常用的编辑器。
-
使用 Neovim:
1
git config --global core.editor "nvim"
-
测试编辑器设置:
执行需要编辑器的命令,如git commit,确保 Neovim 能正常启动。 -
验证编辑器配置:
1
git config core.editor
应返回
nvim。
检查和修改 Git 配置
-
查看当前所有配置:
1
git config --list --show-origin
显示所有配置及其定义文件。
-
查看特定配置项:
1
git config user.name
-
查询配置项来源:
1
git config --show-origin user.name
返回配置值及定义的文件路径。
Git 基础 - 获取 Git 仓库
1. 两种获取方式
- 初始化本地目录为 Git 仓库:将已有目录转换为 Git 仓库。
- 克隆远程仓库:从其他服务器复制完整的 Git 仓库。
2. 在本地目录中初始化仓库
-
进入项目目录(以 macOS 为例):
1
cd /Users/user/my_project
-
初始化 Git 仓库:
1
git init
- 创建
.git子目录,包含所有必要文件。
- 创建
-
开始跟踪文件并提交:
1
2git add *.c LICENSE
git commit -m "Initial project version"
3. 克隆远程仓库
-
克隆仓库到当前目录:
1
git clone https://github.com/libgit2/libgit2
- 创建
libgit2文件夹,初始化.git子目录,下载所有数据并准备好文件。
- 创建
-
自定义本地目录名:
1
git clone https://github.com/libgit2/libgit2 mylibgit
- 将远程仓库克隆到
mylibgit文件夹。
- 将远程仓库克隆到
4. 支持的传输协议
Git 支持多种协议,如:
https://git://- SSH(
user@server:path/to/repo.git)
选择适合的协议完成仓库克隆即可。
Git 基础 - 记录每次更新到仓库
在 Git 中,记录每次更新到仓库的流程分为多个步骤,主要涉及对文件的状态管理、暂存、提交等操作。以下是基本流程和相关命令的详细说明。
1. 文件状态
在 Git 中,文件有两种状态:已跟踪(Tracked)和未跟踪(Untracked)。
- 已跟踪文件:这些文件在 Git 仓库中已经有记录,它们的状态可能是:未修改(Unmodified)、已修改(Modified)或已暂存(Staged)。
- 未跟踪文件:这些文件尚未被 Git 跟踪,即 Git 之前没有记录这些文件。通常是新创建的文件,Git 不会自动跟踪,除非明确使用
git add命令添加。

2. 查看当前文件状态
使用 git status 命令查看工作区的文件状态。例如,克隆一个仓库后,如果没有修改任何文件,执行 git status 将看到类似以下信息:
1 | $ git status |
这表示当前工作区没有未跟踪文件或未提交的更改。创建新文件(如 README)并查看状态时,会看到未跟踪文件:
1 | $ echo 'My Project' > README |
3. 跟踪新文件
使用 git add 命令将未跟踪的文件添加到 Git 的暂存区。例如:
1 | $ git add README |
此时再次使用 git status 查看,README 文件已经被暂存,准备提交:
1 | $ git status |
4. 暂存已修改的文件
修改已跟踪的文件时,使用 git status 查看状态:
1 | $ git status |
要将修改的文件添加到暂存区,使用 git add:
1 | $ git add CONTRIBUTING.md |
再次执行 git status 查看文件状态:
1 | $ git status |
5. 状态简览
使用 git status -s 命令可以得到简洁的文件状态报告。例如:
1 | $ git status -s |
??表示未跟踪的文件。A表示已添加到暂存区的文件。M表示已修改的文件。
6. 忽略文件
有时我们需要忽略一些不需要 Git 跟踪的文件,比如编译过程中生成的临时文件。可以创建一个 .gitignore 文件来指定需要忽略的文件。.gitignore 文件使用 glob 模式来匹配需要忽略的文件或目录。
例如:
1 | # 忽略所有的 .a 文件 |
7. 查看文件的差异
使用 git diff 查看文件的差异。如果有修改未暂存,可以通过 git diff 查看更改的具体内容:
1 | $ git diff |
要查看已暂存的差异,可以使用 git diff --staged:
1 | $ git diff --staged |
8. 提交更新
使用 git commit 提交已暂存的更改。提交时可以添加消息,描述这次更改的目的。例如:
1 | $ git commit -m "Fixed issue with CONTRIBUTING.md" |
提交后,Git 会保存当前暂存区的快照,并将更改记录在历史中。提交后输出会告诉你本次提交的 SHA-1 校验和,以及有多少文件和行被修改:
1 | [master 463dc4f] Fixed issue with CONTRIBUTING.md |
9. 跳过暂存区
有时,如果你想要跳过暂存区直接提交更改,可以使用 -a 选项,这会自动将所有已跟踪的文件暂存并提交:
1 | $ git commit -a -m "Updated benchmarks" |
10. 移除文件
如果需要从 Git 仓库中删除某个文件,可以使用 git rm 命令。该命令不仅从 Git 中移除文件,还会将文件从工作目录删除:
1 | $ git rm CONTRIBUTING.md |
通过这些基本的 Git 操作,您可以有效地管理项目中的版本变更,跟踪文件的状态,并确保所有重要的更新都被记录下来。
Git 基础 - 查看提交历史
Git 提供强大的 git log 命令用于查看项目的提交历史,能够通过多种选项灵活展示信息。
基本使用
- 默认情况下,
git log按时间倒序列出提交历史,包含:- 提交的 SHA-1 哈希值
- 作者信息
- 提交时间
- 提交说明
常用选项
-
显示详细信息:
-p或--patch:显示每次提交的改动细节(补丁格式)。--stat:显示文件修改的统计信息。
-
简化显示格式:
-
--pretty:定制提交历史格式:-
oneline:每条提交占一行,适合快速浏览。 -
format:自定义显示格式,例如:1
git log --pretty=format:"%h - %an, %ar : %s"
常用占位符包括:
%h:简短哈希%an:作者名字%ar:相对时间%s:提交说明
-
-
-
分支与合并展示:
--graph:用 ASCII 图形展示分支和合并历史。
-
过滤与限制:
-<n>:仅显示最近的 n 条提交。--since/--until:按时间筛选提交。--author:仅显示特定作者的提交。--grep:按提交说明关键字筛选。-S:仅显示添加或删除指定字符串的提交。--no-merges:隐藏合并提交。
-
路径过滤:
-
使用路径限制仅显示相关文件或目录的提交记录,格式:
1
git log [options] -- [path]
-
实例
查看特定条件的提交,例如:
1 | git log --pretty="%h - %s" --author='Junio C Hamano' --since="2008-10-01" \ |
过滤出作者是 Junio C Hamano,2008 年 10 月期间对 t/ 目录的非合并提交。
小提示
- 使用
--no-merges隐藏合并提交,简化历史记录。 - 使用
--oneline快速浏览历史,结合--graph更直观。
Git 基础 - 撤消操作
1. 修改最近一次提交
使用 git commit --amend 修补提交或更改提交信息:
1 | $ git commit --amend |
- 替换上一次提交,历史记录不保留。
- 适用于补充遗漏文件或修正文案。
2. 取消暂存文件
将文件从暂存区移回修改状态:
1 | $ git reset HEAD <file> |
示例:
1 | $ git reset HEAD CONTRIBUTING.md |
结果:文件变为“已修改未暂存”状态。
3. 丢弃文件修改
恢复文件至上次提交状态:
1 | $ git checkout -- <file> |
示例:
1 | $ git checkout -- CONTRIBUTING.md |
注意:此命令会丢弃所有本地修改,谨慎使用。
Git 基础 - 远程仓库的使用
1. 查看远程仓库
-
列出已配置的远程仓库:
1
$ git remote
通常会显示
origin,即克隆时默认的远程仓库名称。 -
显示远程仓库的详细信息:
1
$ git remote -v
列出仓库的 URL,用于拉取 (fetch) 和推送 (push)。
2. 添加远程仓库
-
命令格式:
1
$ git remote add <简写名> <远程仓库URL>
-
示例:
1
2
3
4
5
6$ git remote add pb https://github.com/user/repo.git
$ git remote -v
origin https://github.com/origin/repo.git (fetch)
origin https://github.com/origin/repo.git (push)
pb https://github.com/user/repo.git (fetch)
pb https://github.com/user/repo.git (push)
3. 从远程仓库抓取和拉取
-
抓取数据(只下载不合并):
1
$ git fetch <远程名>
-
拉取数据(下载并自动合并到当前分支):
1
$ git pull <远程名> <分支名>
-
示例:
1
2$ git fetch origin
$ git pull origin master
4. 推送到远程仓库
-
推送数据到指定分支:
1
$ git push <远程名> <分支名>
-
示例:
1
$ git push origin master
5. 查看远程仓库详细信息
-
命令:
1
$ git remote show <远程名>
-
示例:
1
$ git remote show origin
显示远程仓库的 URL、跟踪的分支、本地与远程的分支映射关系等。
6. 重命名或移除远程仓库
-
重命名远程仓库:
1
$ git remote rename <旧名> <新名>
-
移除远程仓库:
1
$ git remote remove <远程名>
-
示例:
1
2$ git remote rename pb paul
$ git remote remove paul
Git基础 - 打标签
Git 提供了两种标签:轻量标签和附注标签。标签通常用于标记重要的提交点(如版本发布)。以下是关于 Git 标签的核心知识点:
1. 列出标签
-
查看所有标签:
1
git tag
-
按模式查找标签(需
-l或--list选项):1
git tag -l "v1.8.5*"
2. 创建标签
附注标签(包含详细信息,推荐使用):
1 | git tag -a <tagname> -m "Tag message" |
查看附注标签:
1 | git show <tagname> |
轻量标签(无额外信息):
1 | git tag <tagname> |
查看轻量标签:
1 | git show <tagname> |
给历史提交打标签: 指定提交哈希:
1 | git tag -a <tagname> <commit_hash> |
3. 共享标签
-
推送单个标签:
1
git push origin <tagname>
-
推送所有本地标签:
1
git push origin --tags
4. 删除标签
删除本地标签:
1 | git tag -d <tagname> |
删除远程标签:
-
方法一:
1
git push <remote> :refs/tags/<tagname>
-
方法二:
1
git push <remote> --delete <tagname>
5. 检出标签
检出某个标签对应的代码:
1 | git checkout <tagname> |
注意:这会进入**分离头指针(detached HEAD)**状态。如果需要修改内容并提交,建议创建新分支:
1 | git checkout -b <new-branch> <tagname> |
**小贴士 **
- 附注标签存储更多元信息,推荐用于发布版本等重要节点。
- 轻量标签更简单,适合临时标记。
- 推送标签时,Git 不区分轻量标签和附注标签,都会被传输。
Git 基础 - Git 别名
Git 提供了一个强大的技巧,可以简化你的操作体验:别名。通过为常用命令设置简短的替代名称,能显著提高工作效率。下面是一些关键知识点和常见用法。
设置别名
你可以通过 git config 命令为任意 Git 命令设置别名。以下是一些常见别名示例:
1 | $ git config --global alias.co checkout # 将 `checkout` 简化为 `co` |
设置后,你可以通过以下方式快速执行对应命令:
1 | $ git ci -m "Initial commit" # 相当于 git commit -m "Initial commit" |
添加高级别名
可以为复杂的 Git 命令或组合命令设置别名,进一步提升操作效率。例如:
-
取消暂存文件
为reset HEAD --添加别名unstage:1
$ git config --global alias.unstage 'reset HEAD --'
现在,以下命令等价:
1
2$ git unstage <file> # 更直观
$ git reset HEAD -- <file> -
查看最后一次提交
为log -1 HEAD添加别名last:1
$ git config --global alias.last 'log -1 HEAD'
通过别名快速查看最近一次提交:
1
$ git last
执行外部命令
别名不仅适用于 Git 子命令,还能运行外部命令。为此,可以在命令前加上 ! 符号。例如:
-
将
git visual定义为运行 Git 图形界面工具gitk:1
$ git config --global alias.visual '!gitk'
现在运行以下命令即可打开
gitk:1
$ git visual
管理别名
所有设置的别名会存储在 ~/.gitconfig 文件中,可以通过编辑该文件管理或调整别名设置:
1 | [alias] |


